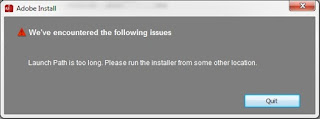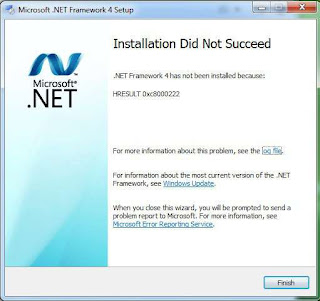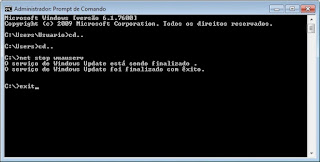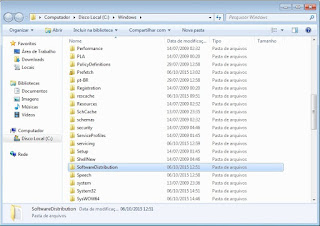Hoje venho dar uma dica rápida e, talvez, útil:
Conforme você leu no título, pra deixar a sua mensagem em negrito no "zapzap" basta colocar um asterisco (*) antes e outro depois da mesma, por exemplo:
*mensagem*
ou também pode ser espaçada:
*mensagem em negrito*